
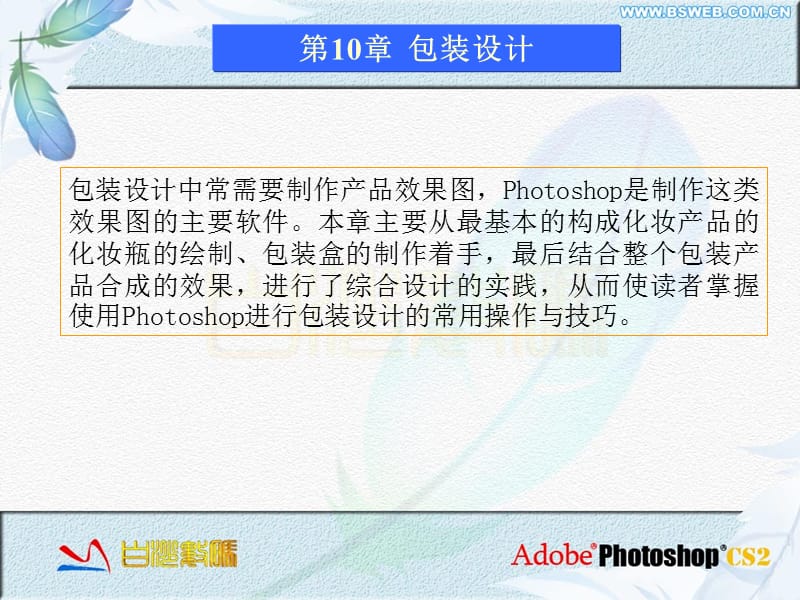



已阅读5页,还剩23页未读, 继续免费阅读
版权说明:本文档由用户提供并上传,收益归属内容提供方,若内容存在侵权,请进行举报或认领
文档简介
学习Photoshop在包装设计效果图方面的运用。,一、教学目标,第10章 包装设计,二、教学重点,化妆瓶的绘制 包装盒的制作 包装合成效果的制作,包装设计中常需要制作产品效果图,Photoshop是制作这类效果图的主要软件。本章主要从最基本的构成化妆产品的化妆瓶的绘制、包装盒的制作着手,最后结合整个包装产品合成的效果,进行了综合设计的实践,从而使读者掌握使用Photoshop进行包装设计的常用操作与技巧。,第10章 包装设计,10.1.1 本例效果,10.1绘制化妆瓶,10.1.2 操作步骤,10.1绘制化妆瓶,1设置背景色的颜色色值为#4e82f9。按下Ctrl+N组合键新建一个大小为630930像素,分辨率为150,名为“化妆瓶”的文件,单击【确定】按钮即可新建一个图像文件。 2在【图层】面板中新建“图层1”,切换到【路径】面板,并单击【创建新路径】按钮在其中新建“路径1”,选择工具箱中的【钢笔工具】,接着在选项栏中单击【路径】按钮,然后在画面中勾画出瓶身路径。 4在工具箱中选择【圆角矩形工具】,并在选项栏中单击【路径】按钮,再设置其半径值为10像素,然后在画面底部拖出瓶底路径。再用【钢笔工具】在画面勾画出瓶盖的路径,这样化妆瓶的基本就制作完成了。,10.1绘制化妆瓶,5在工具箱中选择【路径选择工具】,接着在画面上选择瓶身路径,再在【路径】面板底部单击【将路径作为选区载入】按钮,使所选择路径载入选区。 6在工具箱中选择【渐变工具】,并在选项栏中单击【可编辑渐变】按钮,接着在弹出的对话框中设置渐变颜色。然后单击【确定】按钮完成渐变编辑。再在选项栏中单击【线性渐变】按钮,然后按住Shift键并用鼠标在画面中从选区的左边向右边拖动。 7用【路径选择工具】在画面上选择瓶底路径,再在【路径】面板底部单击【将路径作为选区载入】按钮,将所选路径载入选区。然后在【图层】面板中创建一个新图层“图层2”,并将“图层2”拖到“图层1”的下方。,10.1绘制化妆瓶,8在工具箱中选择【渐变工具】,并在其工具选项栏中单击【可编辑渐变】按钮,接着在弹出的对话框中设置渐变颜色。然后单击【确定】按钮完成渐变编辑。再在选项栏中单击【径向渐变】按钮,然后在画面中从上方中间往右下方拖动。 9用【路径选择工具】在画面上选择盒盖的路径。再在【路径】面板底部单击【将路径作为选区载入】按钮,使所选择路径载入选区,然后单击【路径】面板的灰色部位,取消路径的选择。,10.1绘制化妆瓶,11在【图层】面板中创建一个新图层“图层4”,并将“图层4”拖到最上方,按住Ctrl键并用鼠标单击“图层1”,将“图层1”载入选区。 12在工具箱中选择【渐变工具】,并在选项栏中单击【可编辑渐变】按钮,接着在弹出的对话框中设置渐变,然后单击【确定】按钮完成渐变编辑,再在选项栏中单击【线性渐变】按钮,然后按住Shift键并用鼠标在画面中从上往下拖动。 13选择工具箱中的【矩形选框工具】,按键盘上的向下箭头移动选区,按Ctrl+Shift+I组合键反选区域,再按下Ctrl+Shift+Alt组合键的同时单击“图层1”,使其与当前选区进行相交操作。,10.1绘制化妆瓶,14在【图层】面板中创建一个新图层“图层5”,设置前景色的颜色色值为# 702976,单击选择工具箱中的【画笔工具】,并设置适当的画笔大小,在当前选区的边缘进行涂抹,按下Ctrl+D组合键取消选区。 15在【图层】面板中创建一个新图层“图层6”,并将“图层6”拖到“图层2”的上方,用【矩形选框工具】在瓶盖与瓶身相交的位置上创建一个选区。 16设置前景色的颜色色值为# 9c1eab,按Alt+Delete组合键填充前景色,再按下Ctrl+D组合键取消选区。 17切换到【路径】面板中新建“路径2”,用【钢笔工具】在瓶身与瓶盖相交的地方勾画几条用于制作高光的路径。,10.1绘制化妆瓶,18选择【路径选择工具】,按住Shift键并用鼠标在画面中选择刚才绘制的路径,再在【路径】面板底部单击【将路径作为选区载入】按钮,使所选路径载入选区。 19在【图层】面板中创建一个新图层“图层7”,设置前景色为白色,按下Alt+Delete组合键填充白色,再按下Ctrl+D组合键取消选区。 20选择【路径选择工具】,用鼠标在画面中选择一条高光路径,再在【路径】面板底部单击【将路径作为选区载入】按钮,使所选路径载入选区。,10.1绘制化妆瓶,21单击选择工具箱中的【渐变工具】,并在选项栏中单击【可编辑渐变】按钮,在弹出的对话框【预设】栏中选择【前景到透明】渐变,单击【确定】按钮完成渐变编辑。再在选项栏中单击【线性渐变】按钮,然后按住Shift键并用鼠标在画面中从上往下拖动,这样就制作了高光效果。 22在【图层】面板中单击选中“图层3”,以它为当前图层,接着在工具箱中选择【减淡工具】,并设置合适的大小,然后在瓶盖上进行涂抹。 23在【图层】面板中双击选中“图层1”,在弹出的【图层样式】对话框中分别为该图层添加【投影】和【内阴影】样式,并调整其参数直到满意为止。,10.1绘制化妆瓶,24按照同样的方法为“图层2”添加【投影】样式,并调整其参数直到满意为止。 25从本书光盘中打开已准备好的名为“logo”的素材图片,将它拖到主画面中生成“图层8”,调整到合适位置。拖动“图层8”到【图层】面板下方的【创建新图层】按钮上复制一个“图层8副本”层,单击该层前面的眼睛图标,隐藏“图层8副本”层的显示。 26将“图层8”置于“图层4”的下方,按下Ctrl键的同时单击“图层8”,载入“图层8”的选区。按下Alt+Delete组合键填充前景色为白色,再按下Ctrl+D组合键取消选区并将其图层不透明度设置为20%。,10.1绘制化妆瓶,27按下Ctrl键的同时单击“图层1”,载入“图层1”的选区,按下Ctrl+Shift+I组合键对当前选区进行反选操作,按下Delete键删除选区内的图像内容,再按Ctrl+D组合键取消选区。 28单击眼睛图标显示“图层8副本”层的图像内容,按下Ctrl+T组合键对其进行自由变换,并按比例缩放20%。按下Enter确定自由变换。 29最后,选择工具箱中的【横排文字工具】,在画面中分别输入文字,根据需要设置所需的字体类型和字体大小,完成后即可得到最终效果。,10.2.1 本例效果,10.2 制作包装盒,包装盒正面的制作,10.2 制作包装盒,1按Ctrl+N组合键新建一个大小为180400像素,分辨率为150,名为“包装盒正面”的新文件。 2选择工具箱中的【矩形工具】,并在其工具选项栏中单击【形状图层】按钮,然后分别在画面的底部拖出三个形状。 3双击“形状1”图层前面的缩略图,在弹出的【拾色器】对话框中设置当前的颜色色值为#a253d1,按照同样的方法设置其它两个形状图层的颜色色值分别为#be88df和#dbbdef,使矩形图像由较暗的紫色逐渐变得明亮。 4按住Shift键单击“形状1”层选中所有形状图层,然后按下Ctrl+E组合键将其合并为一个图层“形状3”。,10.2 制作包装盒,5按Ctrl+J组合键复制“形状3”为“形状3副本”层,按下Ctrl+T组合键对“形状3副本”层中的内容进行自由变换操作,接着右键单击选择弹出菜单中的【垂直翻转】命令,将当前图像垂直翻转。 6按住Shift键同时用鼠标将翻转后的图形向上移到画面的顶部,按下Enter键确定自由变换操作。 7执行菜单栏中的【文件】【打开】命令,在本书光盘中打开名为“m6”的一幅素材图片,然后使用【移动工具】将其拖到主画面中。此时,【图层】面板将自动生成“图层1”,将“图层1”拖动到“形状3”图层的下方。 8按下Ctrl+T组合键对素材图片进行自由变换,按比例缩放为70%。,10.2 制作包装盒,9按下Enter键确定自由变换操作,移动并调整图像的位置。执行菜单栏中的【图像】【调整】【色阶】命令,适当调整其参数,从而使图像中的人物显得更加白嫩。设置完成后单击【确定】按钮。 10执行菜单栏中的【文件】【打开】命令,打开前面制作的“化妆瓶”图像文件,单击“背景”图层前面的眼睛图标,隐藏“背景”图层的显示。然后右键单击任一图层,在弹出的菜单中选择【合并可见图层】命令,将除背景以外的所有图层合并为一个图层。 11使用【移动工具】将其拖到主画面中,按下Ctrl+T组合键对其进行自由变换,在工具选项栏中将其缩放比例设置为20%并调整位置,然后确定自由变换。,10.2 制作包装盒,12回到“化妆瓶”图像文件中,按住Ctrl+Z键取消合并操作,然后选择Logo图像所在的图层,并将其拖动到主画面中。将所有打开的素材图像文件关闭。 13选择工具箱中的【直排文字工具】,在画面中输入文字,根据需要设置所需的字体类型和字体大小并对其添加一个白色描边样式,这样包装盒的正面就制作完成了。,包装盒侧面的制作,10.2 制作包装盒,1按Ctrl+N组合键新建一个大小为180400像素,分辨率为150,名为“包装盒侧面”的新文件。 2执行【文件】【打开】命令,打开前面制作好的“包装盒正面”图像文件,以统一包装盒的风格。然后选中紫色条纹所在的图层,使用【移动工具】将其拖到当前的主画面中。这时,【图层】面板自动生成一个“图层1”。 3在本书光盘中打开名为“m7”的素材图片作为侧面的背景,并将其拖到当前的主画面中,调整到适当位置。这时【图层】面板又自动生成一个“图层2”。,10.2 制作包装盒,4降低“图层2”的图层不透明度为17%,并将其拖到“图层1”的下方。 5执行【文件】【打开】命令,打开前面制作好的“化妆瓶”图像文件,使用【移动工具】将logo图标及公司的相关信息拖到当前的主画面中。其中名为“天怡”的图层内容为公司的名称,名为“TianYi”的图层内容为公司名称的拼音。 6双击“天怡”图层,改变文字的颜色色值为# ec9c14,然后按下Ctrl+E组合键合并为“TianYi”图层,将将其调整到适当的位置。 7最后,选择工具箱中的【横排文字工具】,在画面中输入产品的说明文字,根据需要设置所需的字体类型和字体大小,这样包装盒的侧面就制作完成了。,制作盒盖,10.2 制作包装盒,1按Ctrl+N组合键新建一个大小为180180像素,分辨率为150,名为“包装盒盖”的新文件。 2执行【文件】【打开】命令,打开一幅名为“水纹”的图像文件,使用【移动工具】将其拖到当前的主画面中。这时,【图层】面板自动生成一个“图层1”。 3执行菜单栏上的【图像】【调整】【亮度/对比度】命令,在弹出的对话框中设置亮度值为15,对比度为-5,完成设置后单击【确定】按钮。,10.2 制作包装盒,4再执行菜单栏上的【文件】【打开】命令,打开前面制作好的名为“包装盒侧面”的图像文件,使用【移动工具】将它的“TianYi”图层拖到盒盖文件中,并摆放到适当的位置。到此,包装盒盖便制作完成。,10.3.1 本例效果,10.3合成包装效果,10.3.2 制作步骤,10.2 制作包装盒,1按Ctrl+N组合键新建一个大小为600900像素,分辨率为150,名为“包装合成”的新文件。 2双击“背景”图层将其转换为“图层0”,再双击“图层0”为其添加一个【渐变叠加】样式,设置左边的渐变颜色色值为#b0dbff、右边的渐变颜色色值为#6d59ff,其它参数保持不变。 3打开已保存的“包装盒正面”图像文件,按Ctrl+Shift+E组合键合并所有图层,使用【移动工具】将它们拖到“包装合成”画面中,成为“图层1”。 4用同样的方法打开并拖动“包装盒侧面”到“包装合成”画面中,成为“图层2”,并将图层内容与前面对齐。,10.2 制作包装盒,5在【图层】面板中单击“图层1”,以“图层1”为当前图层,按Ctrl+T组合键进行自由变换操作,再按住Ctrl键拖动左边中间位置的控制点到适当位置对其进行扭曲操作。 6再按住Shift+Ctrl+Alt组合键拖动左上角的控制点到合适位置,使其产生近大远小的透视效果。然后在变换框中双击以确定变换操作。 7用同样的方法,选中“图层2”对其进行扭曲和透视操作。 8打开已保存的“包装盒盖”文件,按Ctrl+Shift+E组合键合并图层,使用【移动工具】将它们拖到“包装合成”画面中,成为“图层3”,并将图层内容与前面的两图层上边缘对齐。,10.2 制作包装盒,9按下Ctrl+T组合键进行自由变换操作,再按住Ctrl键拖动右上角的控制点到适当位置进行扭曲操作。用同样的方法将其他控制点分别拖到适当位置,调整完成后在变换框中双击以确定变换操作。 10单击选中“图层2”,执行菜单栏上的【图像】【调整】【亮度/对比度】命令,在弹出的对话框中设置亮度值为-30,对比度为-15,完成后单击【确定】按钮。 11按Ctrl+J组合键复制“图层2”为“图层2副本”层,按Ctrl+T组合键进行自由变换再在变换框内右击选择弹出菜单中的【垂直翻转】命令。按住Shift键用鼠标将翻转后的图像向下移动到包装盒底部。,10.2 制作包装盒,12再按住Ctrl键拖动右上角的控制点到适当位置进行扭曲操作。调整完成后在变换框中双击以确定变换操作。 13单击选择“图层1”,参照11到步骤12的操作方法,制作倒影。 14先后选择“图层1副本”和“图层2副本”层,分别将其图层不透明度设置为25%。 15接着,分别为“图层1副本”和“图层2副本”层添加图层蒙版,先后选择“图层1副本”和“图层2副本”层,分别使用【渐变工具】从上到下填充白色到黑色的线性渐变。,10.2 制作包装盒,16单击选择“图层1”,再按住Shift键单击“图层3”,将合成的整个包装盒及倒影选中,使用【移动工具】将其移到合适位置。 17打开前面制作好的“化妆瓶”,将它拖到“
温馨提示
- 1. 本站所有资源如无特殊说明,都需要本地电脑安装OFFICE2007和PDF阅读器。图纸软件为CAD,CAXA,PROE,UG,SolidWorks等.压缩文件请下载最新的WinRAR软件解压。
- 2. 本站的文档不包含任何第三方提供的附件图纸等,如果需要附件,请联系上传者。文件的所有权益归上传用户所有。
- 3. 本站RAR压缩包中若带图纸,网页内容里面会有图纸预览,若没有图纸预览就没有图纸。
- 4. 未经权益所有人同意不得将文件中的内容挪作商业或盈利用途。
- 5. 人人文库网仅提供信息存储空间,仅对用户上传内容的表现方式做保护处理,对用户上传分享的文档内容本身不做任何修改或编辑,并不能对任何下载内容负责。
- 6. 下载文件中如有侵权或不适当内容,请与我们联系,我们立即纠正。
- 7. 本站不保证下载资源的准确性、安全性和完整性, 同时也不承担用户因使用这些下载资源对自己和他人造成任何形式的伤害或损失。
最新文档
- 2025年政治老师笔试真题及答案
- 测绘行业面试题及答案
- 2025年艺术专业调研试卷及答案
- 2025北京建工集团校园招聘1000人笔试历年典型考点题库附带答案详解2套试卷
- 2025云南省贵金属新材料控股集团有限公司人才招聘笔试历年难易错考点试卷带答案解析2套试卷
- 2025中联重科校园招聘笔试历年常考点试题专练附带答案详解2套试卷
- 2025中核武汉核电运行技术股份有限公司招聘笔试历年难易错考点试卷带答案解析2套试卷
- 绿化单包合同
- 2025中国电信旗下天翼融资租赁有限公司招聘3人笔试历年难易错考点试卷带答案解析2套试卷
- 2025中国建筑材料工业地质勘查中心山东总队招聘6人笔试历年参考题剖析附带答案详解(3卷合一)
- 临床医学大一试题及答案2025版
- 函数的奇偶性(课件)(2课时)-高一数学(高教版2021基础模块上册)
- 动物疫病防治员中级题库
- 中医外科护理常规课件
- 城市环卫安全生产年度工作计划
- 公交驾驶员职业道德课件
- 【无锡市水利局】2025无锡市水利在建工程施工现场安全实操手册
- 《先秦文学经典解读:《诗经》的教学教案》
- 年产7500吨光稳定剂、2100吨阻聚剂、22000吨光稳定剂中间体、1800吨硝酸钠技改项目环评资料环境影响
- 《插花艺术》课件-4第三章 第三节东方传统插花
- CJ/T 362-2011城镇污水处理厂污泥处置林地用泥质

评论
0/150
提交评论